

クラウドにアップされた画像または動画データは、専用アプリから以下の手順で確認することができます。
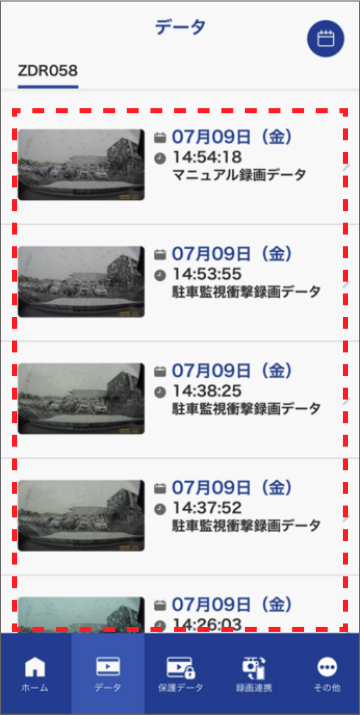
| 1 | ホーム画面で[ データ ]を選択し、確認したい画像または、動画データを選択する。 |
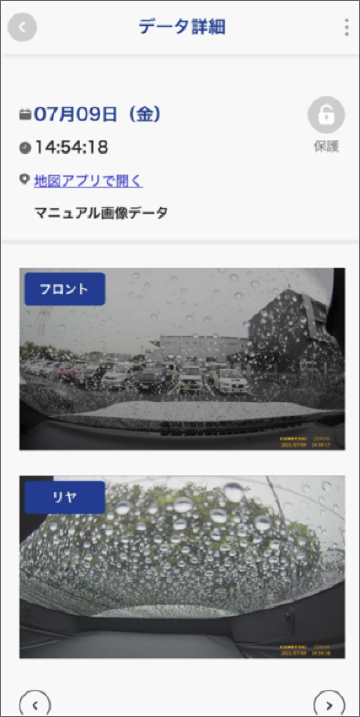
| 2 | [ データ詳細 ]の画面が表示され、画像または動画データを確認することができます。 |
クラウドにアップされた位置情報データは、専用アプリから以下の手順で確認することができます。
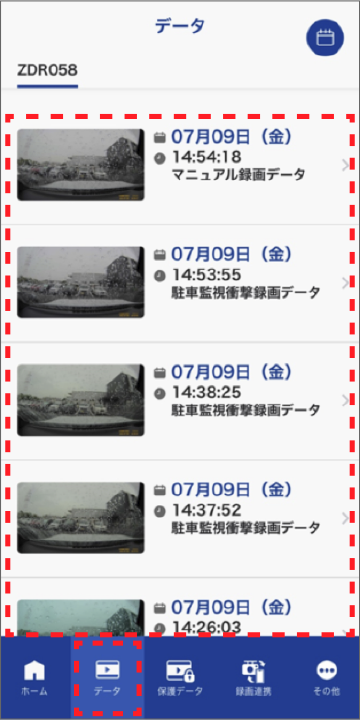
| 1 | ホーム画面から[ データ ]を選択し、位置情報を確認したいデータを選択します。 |
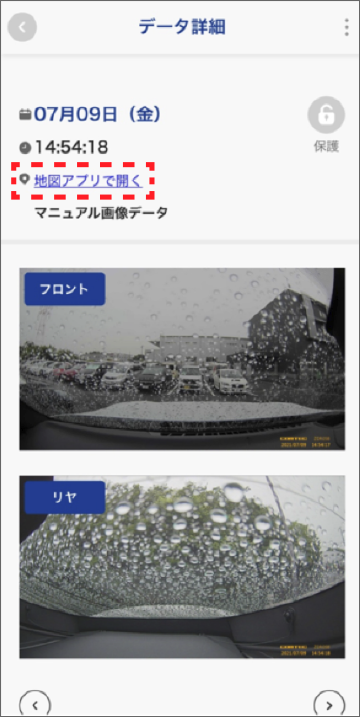
| 2 | 表示される[ データ詳細 ]画面から[ 地図アプリで開く ]を選択します。 |
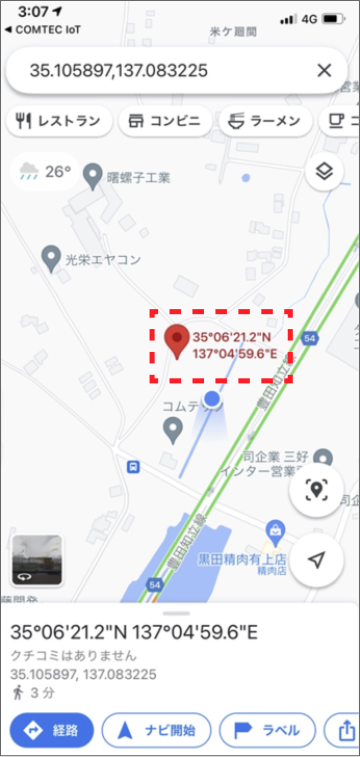
| 3 | 車両の位置がマップ上に表示されます。 ※車両の位置は上記で選択したデータがクラウドに保存された時点での情報となります。 |
クラウドにアップされた画像または動画データは、以下の手順でスマートフォン本体にダウンロードすることができます。
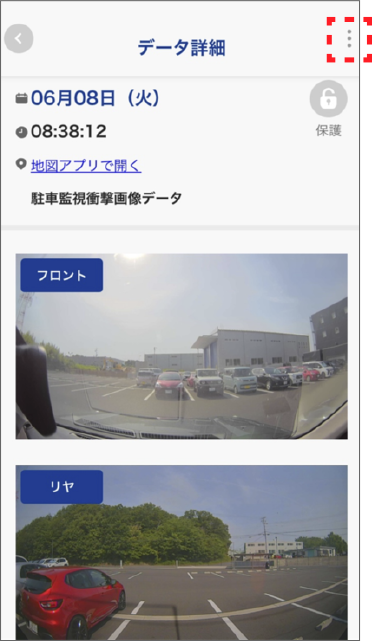
| 1 | データ詳細画面で以下ボタンをクリックします。 |
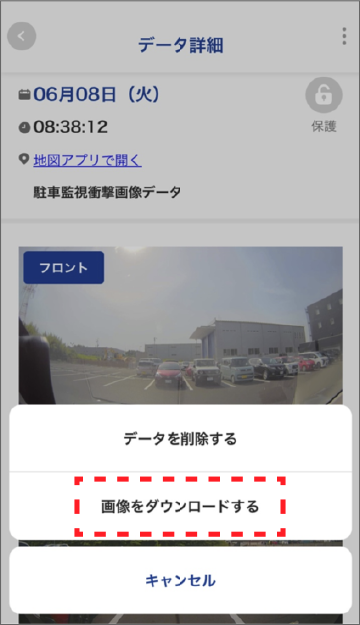
| 2 | 画像を[ ダウンロード ]または[ 動画をダウンロード ]をクリックします。 |
| 3 | 以下画面が表示されましたら、ダウンロード完了です。 |
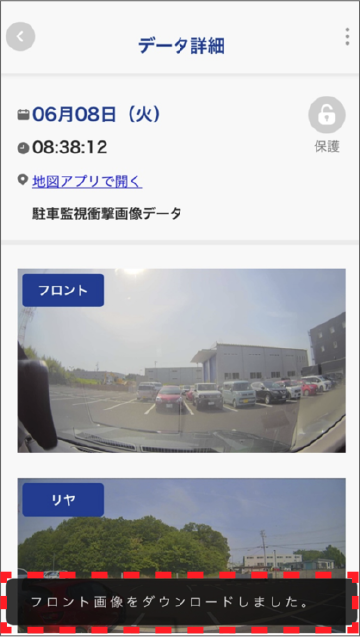
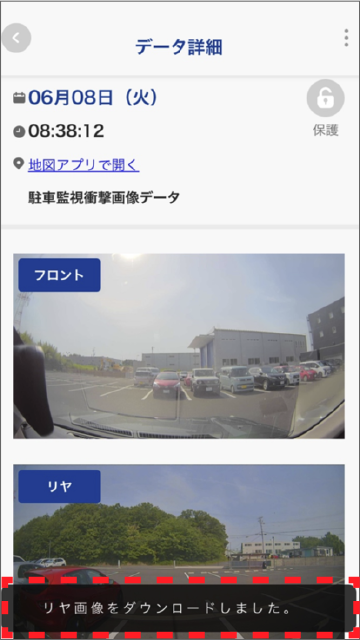
クラウドにアップされた画像または動画データを、以下の手順で専用アプリから削除することができます。
※アプリ上で削除を行ってもドライブレコーダー本体のデータは削除されません。
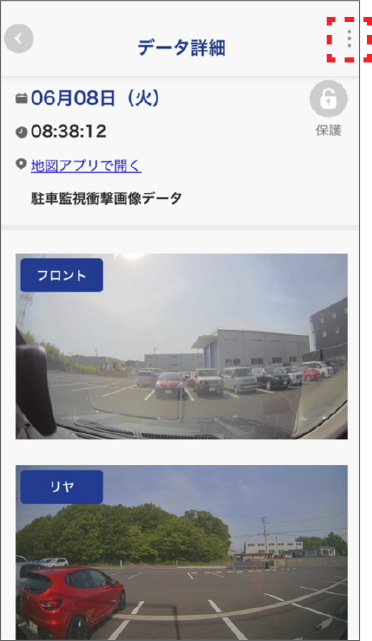
| 1 | データ詳細画面で以下ボタンをクリックします。 |
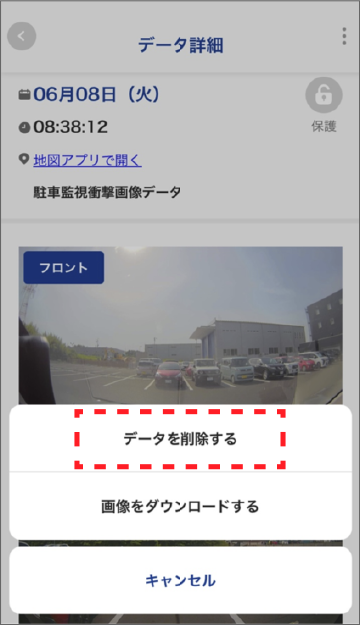
| 2 | [ データを削除する ]をクリックします。 |
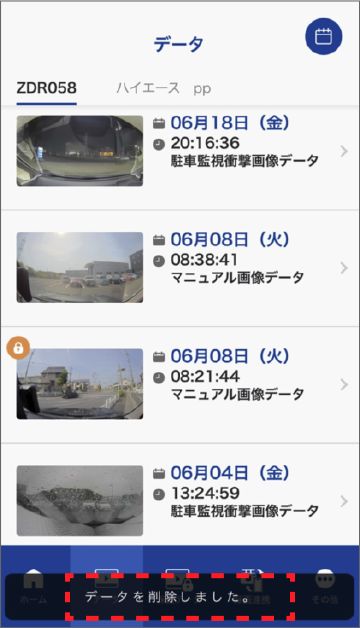
| 3 | 以下画面が表示されましたら、削除完了です。 |
クラウドに保存されるデータは今月と先月の2 ヶ月分になります。件数に上限はありません。
以下の手順でデータを保護することにより、2 ヶ月を経過してもクラウドに残しておくことが可能です。(最大10 件)
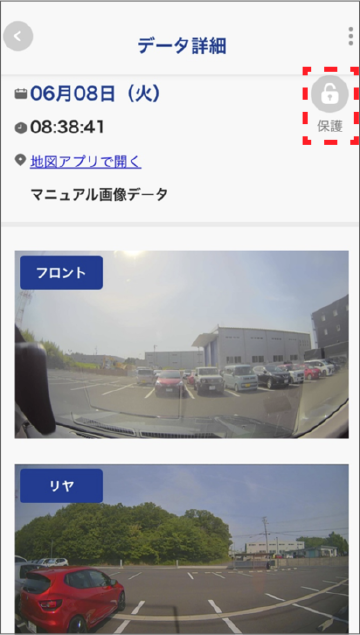
| 1 | データ詳細画面で以下のボタンをクリックします。 |
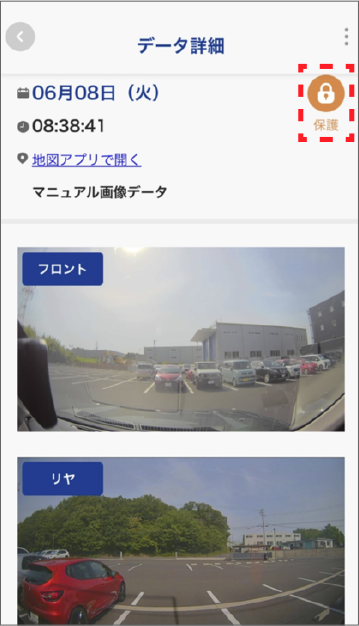
| 2 | 以下のボタンがオレンジ色になれば、データの保護は完了です。 |
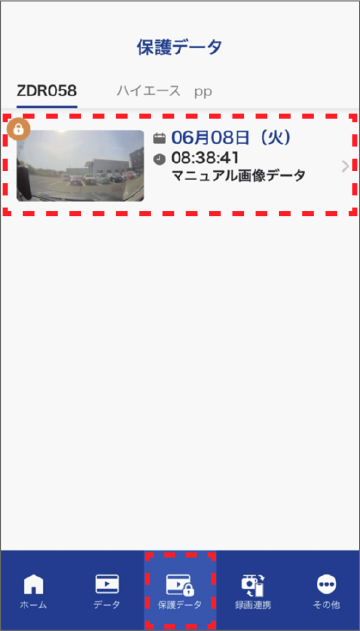
| 3 | 2で保護したデータは、専用アプリのホーム画面で[ 保護データ ]を選択すると確認することができます。 |
以下の手順で操作することで、現在の車両の状況(画像または動画データおよび位置情報)をクラウドへ保存し、専用アプリ上で確認することができます。
※現在の状況の取得機能はドライブレコーダー本体が動作時のみ(駐車監視モード含む)有効です。
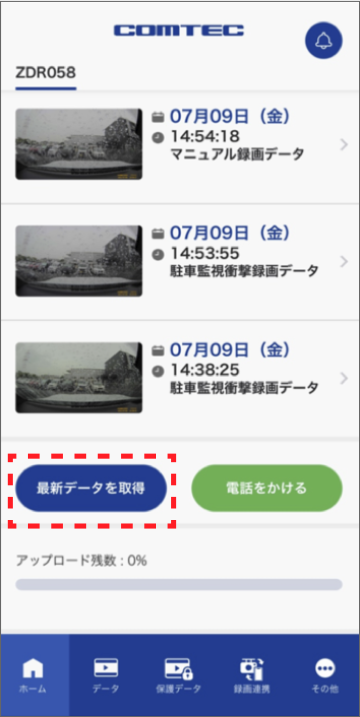
※イメージは動画・通話プランの場合。
| 1 | ホーム画面上で[ 最新データを取得 ]を選択します。 |
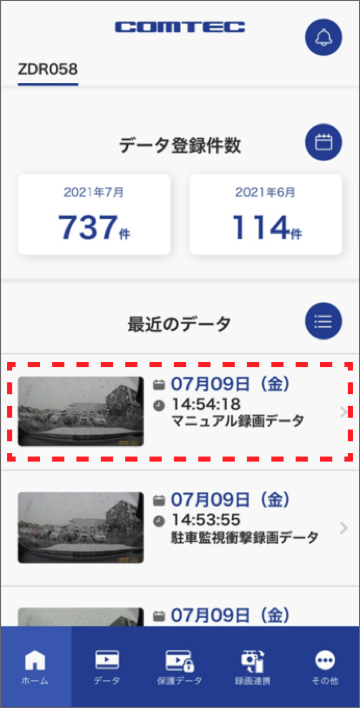
| 2 | クラウドに保存された最新のデータがホーム画面[ 最新のデータ ]に表示されます。 詳細を確認する場合は、表示された最新のデータを選択します。 |
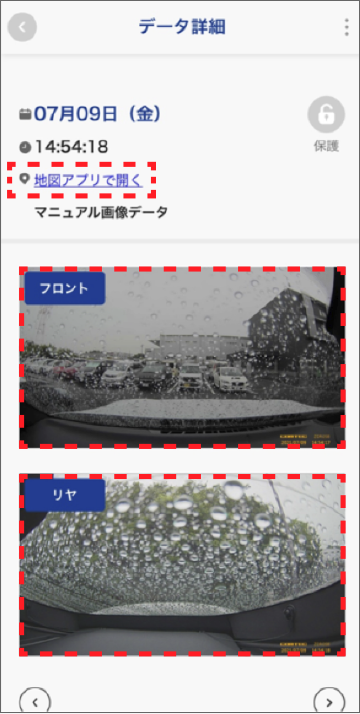
| 3 | 以下画面が表示され、画像または動画データを確認することができます。 また、以下[ 地図アプリで開く ]を選択すると現在の車両位置情報を確認することができます。 |
専用アプリからドライブレコーダー本体へ通話の発信を行なうことができます。
※発信は専用アプリからのみです。ドライブレコーダー本体から発信することはできません。
※[動画・通話プラン]契約時のみ。
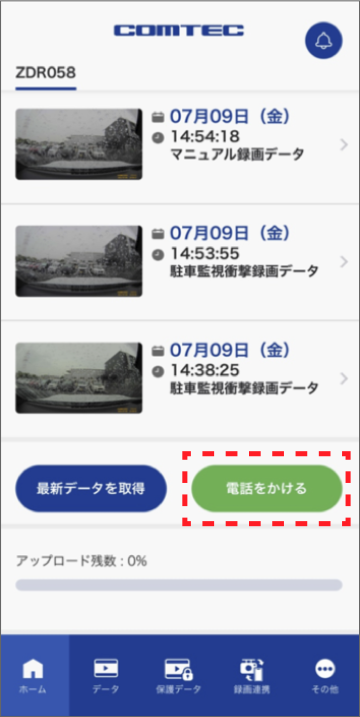
| 1 | ホーム画面から[ 電話をかける ]を選択します。 |
| 2 | [ 通話中 ]から[ 接続中 ]に変更すると、通話が開始されます。 |
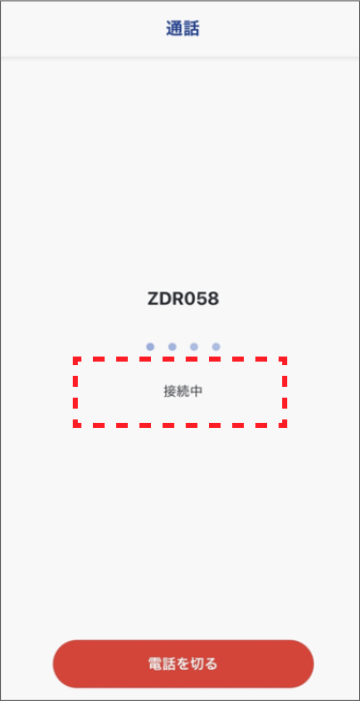
▶
▼
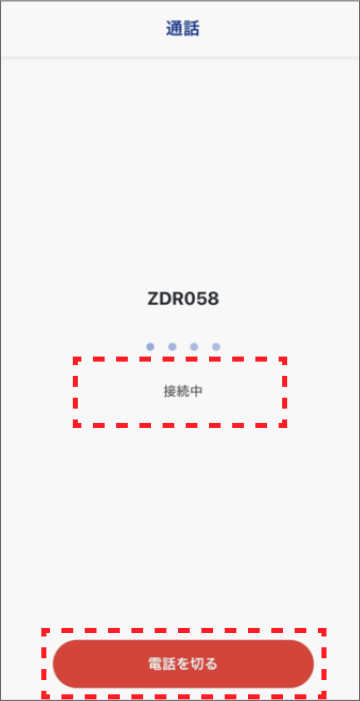
※発信は専用アプリからのみとなります。ドライブレコーダー本体から発信することはできません。
※[動画・通話プラン]契約時のみとなります。
[ ドライブレコーダー側の通話中画面 ]

ドライブレコーダー本体の設定を以下手順で変更することができます。
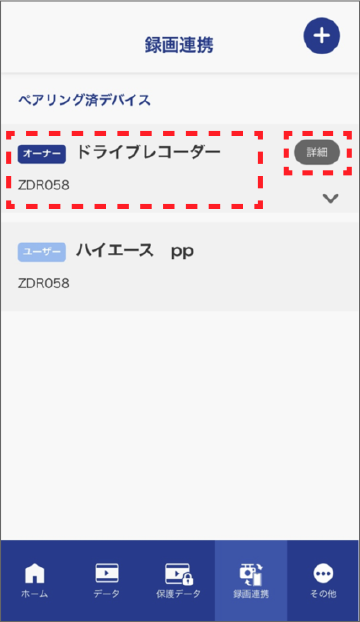
| 1 | ホーム画面から[ 録画連携 ]を選択し、設定を変更したいドライブレコーダーの[ 詳細 ]を選択します。 |
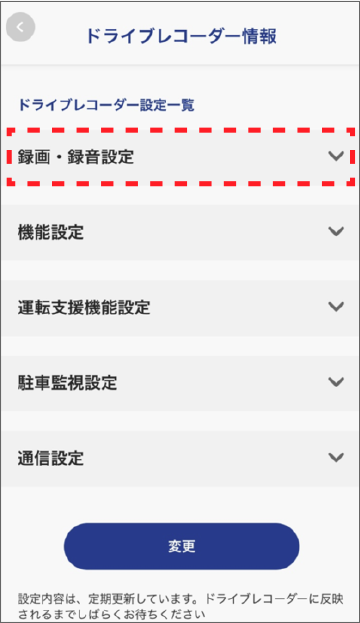
| 2 | 以下ドライブレコーダー情報の画面から、変更したい設定の項目を選択します。 |
| 3 |
各設定の詳細画面が表示されますので、変更したい設定の選択肢を選択します。 ※複数の項目の設定変更を一度に行なうことができます。 |
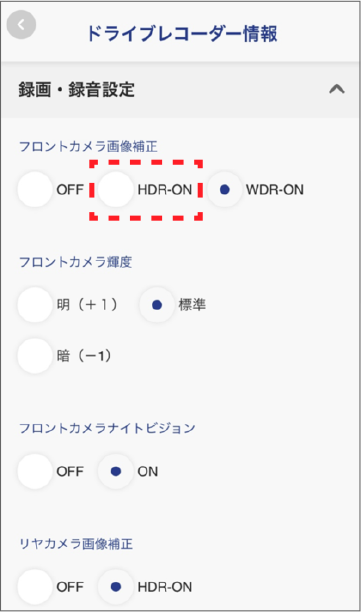
▶
▼
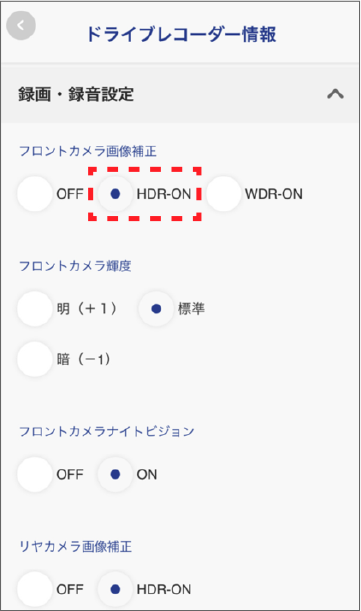
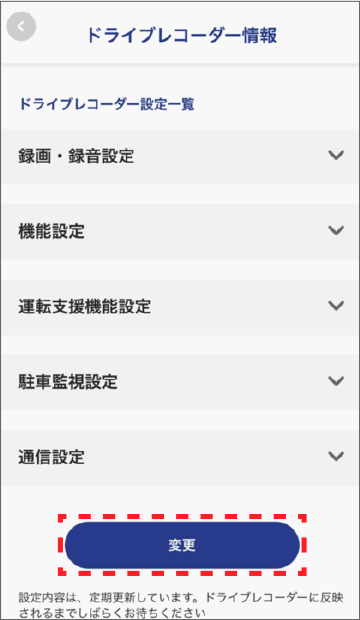
| 4 | [ 変更 ]を選択します。 |

| 5 | 設定内容が更新された後、ドライブレコーダー本体を起動すると、以下画面が表示されますので、[ 専用アプリからの設定を反映する ]を選択してください。 |
専用アプリ上で契約プランの変更・更新を行うことができます。
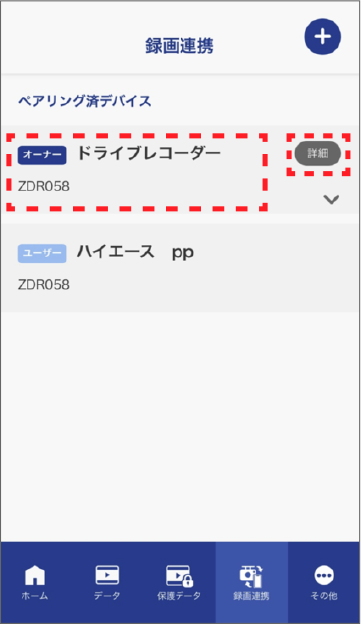
| 1 | ホーム画面から[ 録画連携 ]を選択し、設定を変更したいドライブレコーダーの[ 詳細 ]を選択します。 |

| 2 | 以下[ ドライブレコーダー情報 ]の[ 変更 ]を選択します。 |
| 3 | 以下[ 契約プランの変更 ]の画面で、変更したい契約プランを選択し、[ 変更する ]を選択します。 |
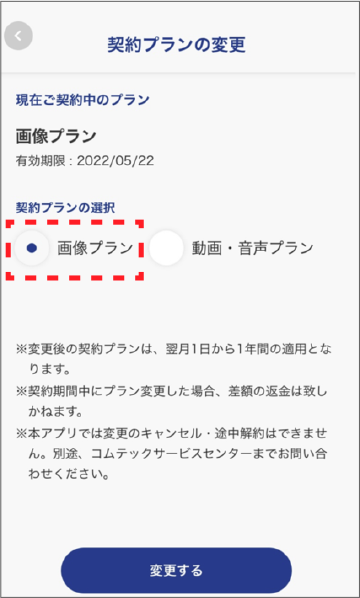
▶
▼
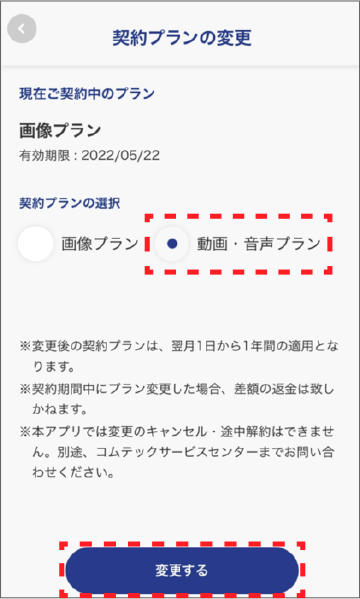
※変更後の契約プランは、翌月1日から1年間の適用となります。
※契約期間中にプラン変更した場合、差額の返金は致しかねます。
※本アプリでは変更のキャンセル・途中解約はできません。別途、コムテックサービスセンターまでお問い合わせください。
ユーザー追加を行うことで、クラウドに保存されたドライブレコーダーのデータを複数の専用アプリのユーザー間で共有することができます。招待するオーナー側の手順[A]と招待されるユーザー側の手順[B]を行う必要があります。
| A | オーナー側がデータを共有したいユーザーへ招待コードを送る手順 |
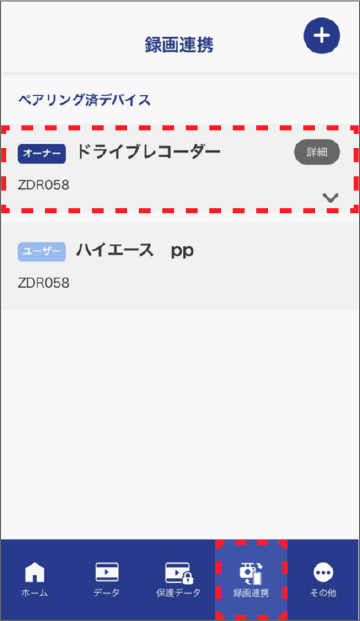
| A-1 | ホーム画面から[ 録画連携 ]を選択し、ユーザーを追加したいデバイスを選択します。 |
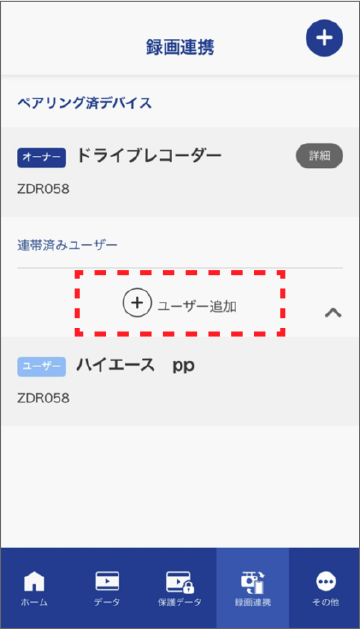
| A-2 | [ ユーザー追加 ]を選択します。 |
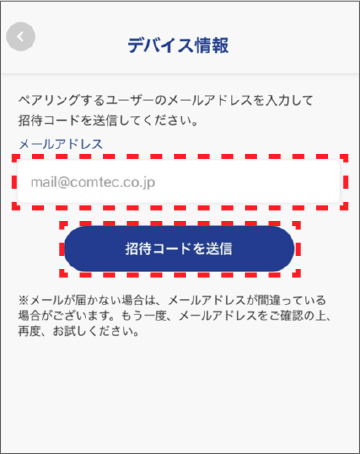
| A-3 | 招待したいユーザーのメールアドレスを入力し、[ 招待コードを送信 ]を選択すると、招待コードが記載されたメールが送信されます。 ※入力するメールアドレスは、招待したいユーザーが専用アプリ登録時に使用したものを入力してください。 |
| B | ユーザー側がオーナーから受け取った招待コードで認証を行う手順 |
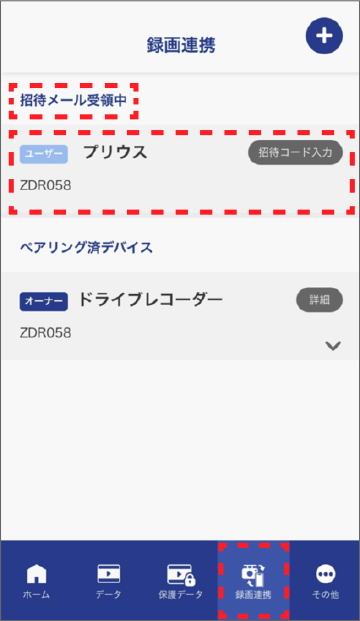
| B-1 | ホーム画面から[ 録画連携 ]を選択し、[ 招待メール受領中 ]に表示されたデバイスを選択します。 |
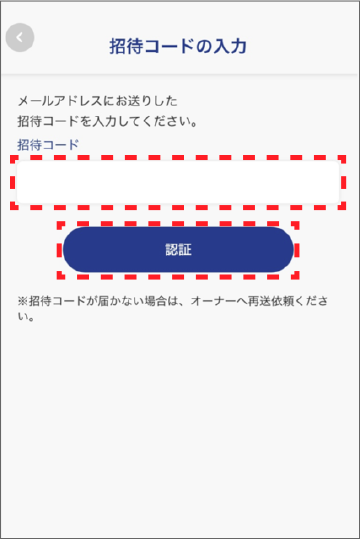
| B-2 | [ 招待コードの入力 ]画面が表示されますので、オーナーからの招待メール受領後、メールに記載された招待コードを入力し、[ 認証 ]を選択します。 |
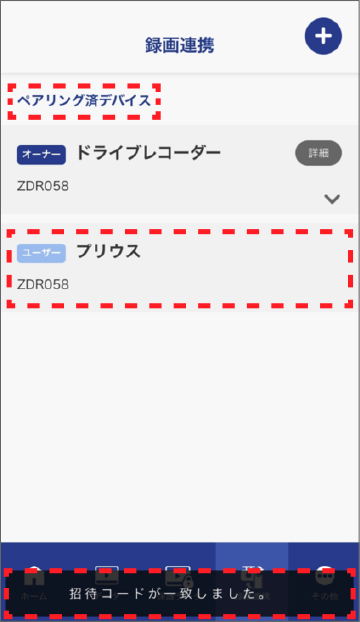
| B-3 | [ 招待コードが一致しました。 ]が表示され、[ ペアリング済デバイス ]に表示されればユーザーの追加と認証は完了です。 |
以下の手順でユーザー情報を変更することができます。
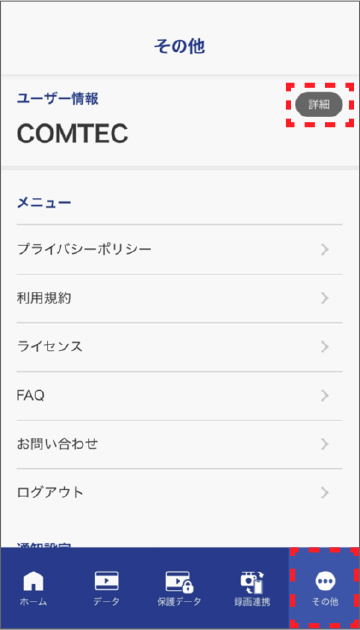
| 1 | ホーム画面から[ その他 ]を選択した後、ユーザー情報の[ 詳細 ]を選択します。 |
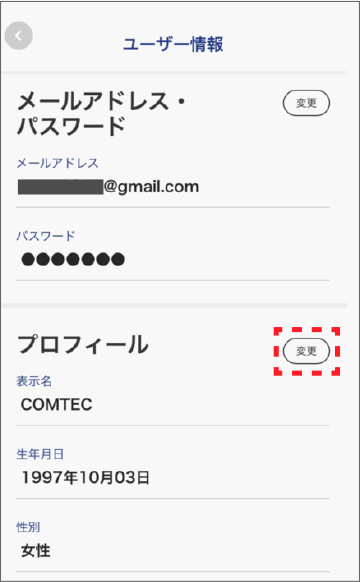
| 2 | [ メールアドレス・パスワード ]もしくは[ プロフィール ]の[ 変更 ]を選択します。 |
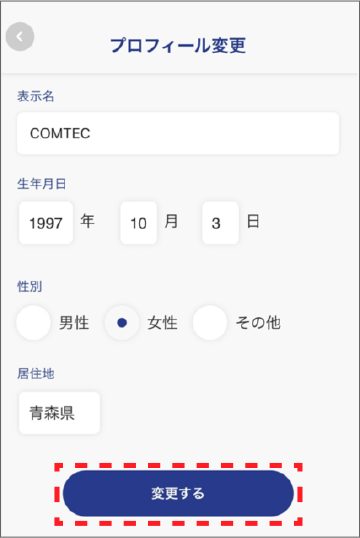
| 3 | 変更したい項目を選択・入力し、[ 変更する ]を選択します。 |



